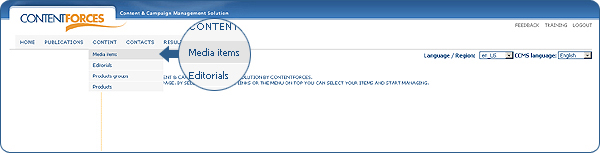|
Managing media
|
| Size | Picture | |
| 50 x 50 px |
|
|
| 100 x 100 px |
|
|
| 200 x 200 px |
|
|
| 300 x 300 px |
|
|
| 400 x 400 px |
|
 If you want to insert an image with a size which already exists on your page you can easily check what size that image is. You need to click with the right button of your mouse on a chosen picture and check the Properties [or Image/Picture/Photo properties]. There you will find the size of file, but also the size of the image itself.
If you want to insert an image with a size which already exists on your page you can easily check what size that image is. You need to click with the right button of your mouse on a chosen picture and check the Properties [or Image/Picture/Photo properties]. There you will find the size of file, but also the size of the image itself.
 Once you know what size your picture should be you can resize it by yourself or you can use some free tools which are
Once you know what size your picture should be you can resize it by yourself or you can use some free tools which are
very easy in use and which will help you resize pictures:
Free Online Picture Resizer
Free Image Resize Software - VSO
 Using the Filter
Using the Filter
 Above media files there are some dropdowns and the 'Filter'button. You can filter data from Media items by type, name, file extension, creation date and update date.
Above media files there are some dropdowns and the 'Filter'button. You can filter data from Media items by type, name, file extension, creation date and update date.
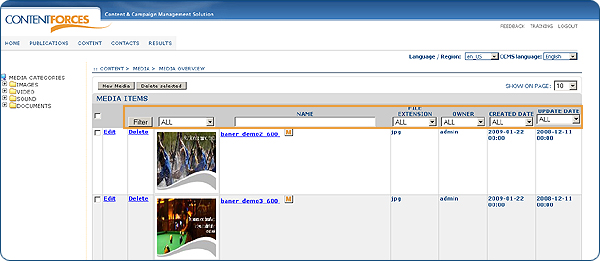
 If you are looking for media with a specific name - type this name and click the 'Filter'' button
If you are looking for media with a specific name - type this name and click the 'Filter'' button
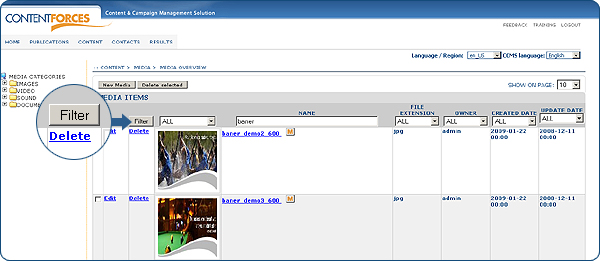
 If you want to filter by type, file extension or date - use other dropdowns and click the 'Filter' button
If you want to filter by type, file extension or date - use other dropdowns and click the 'Filter' button
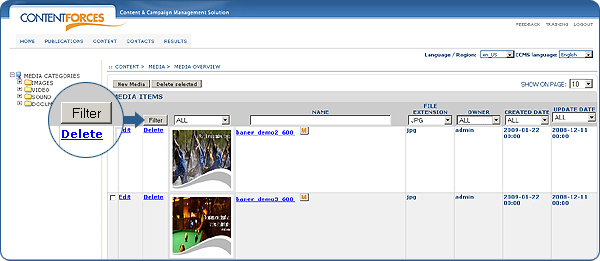
 If you are looking for media with a specific name, a specific extension and a date - you can type name and use other dropdowns at the same time. Then click the 'Filter' button.
If you are looking for media with a specific name, a specific extension and a date - you can type name and use other dropdowns at the same time. Then click the 'Filter' button.
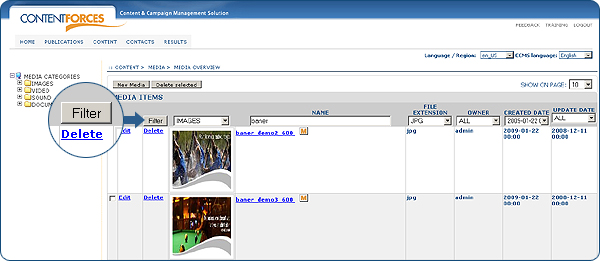
 Changing number of media visible on page
Changing number of media visible on page
 You can change the number of media visible on a page by using the 'Show on page' dropdown
You can change the number of media visible on a page by using the 'Show on page' dropdown
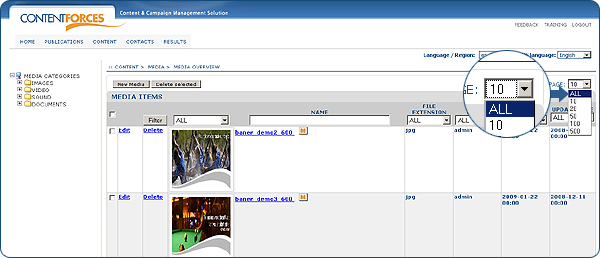
 You can see 10, 20, 50, 100 and 500 media files on a page
You can see 10, 20, 50, 100 and 500 media files on a page

 Media ITEMS
Media ITEMS Image web quality: .jpg, .gif, .png
Image web quality: .jpg, .gif, .png