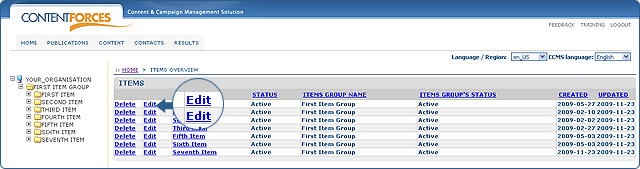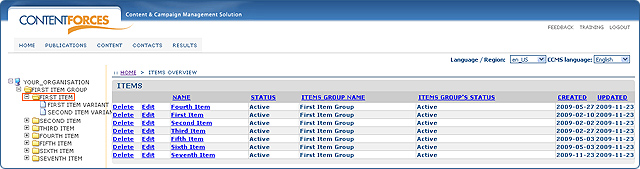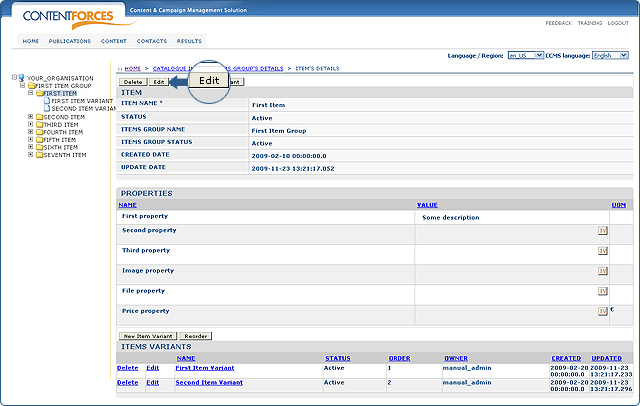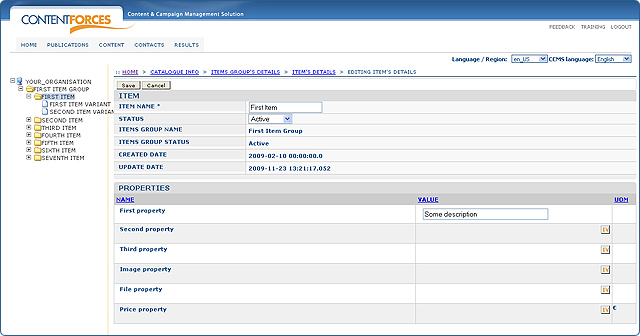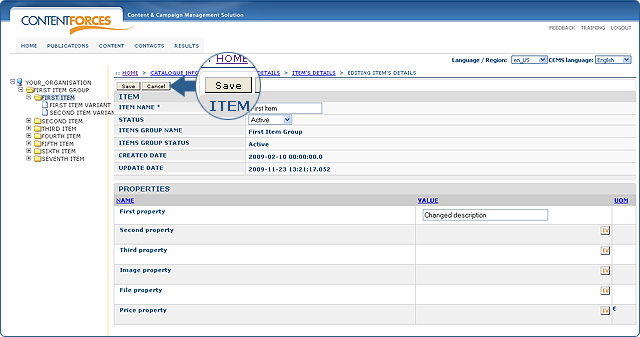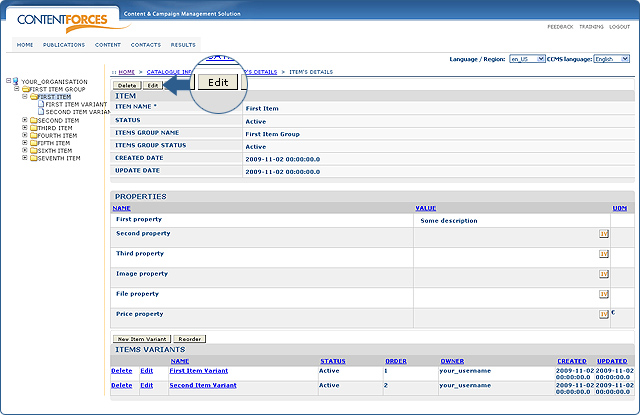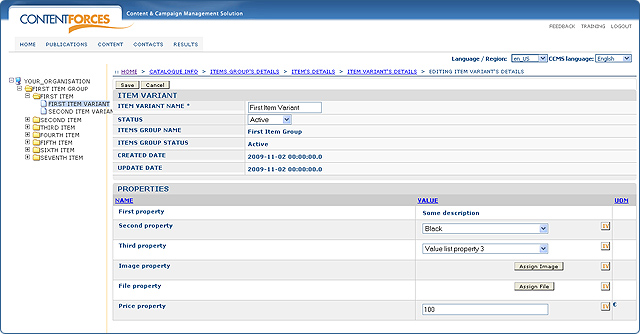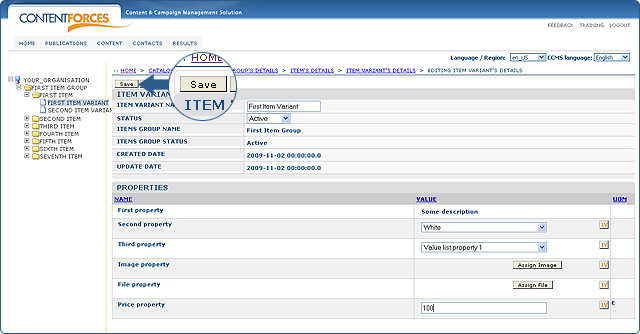Editing Item
 There are several ways to get to Item edit page:
There are several ways to get to Item edit page:
Click on the 'Edit' button next to the name of the item on the overview of items (choose items database from the content tabs menu)
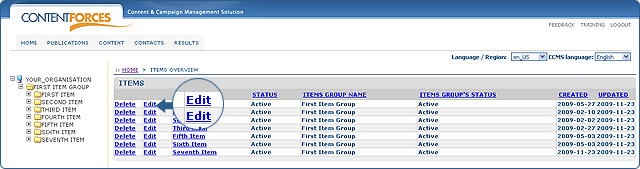
Click on the 'Edit' button on the detail page of the item (choose the item from the taxonomy tree or click on the item name on the overview of items)
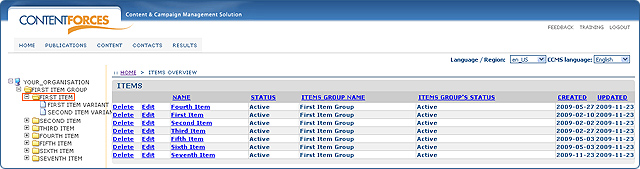
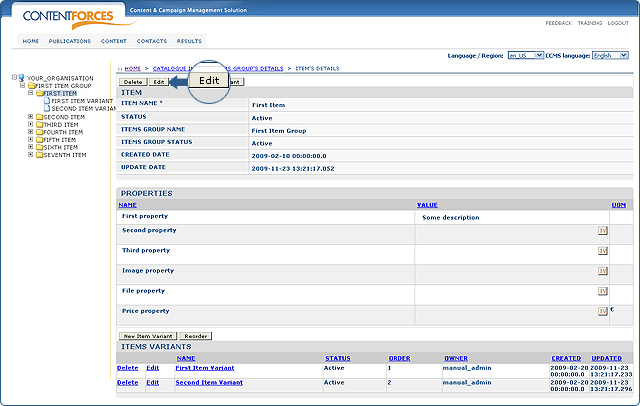
 The following can be changed on the edit page of an item:
The following can be changed on the edit page of an item:
- Name of item
- Status of item (there are four options in the status dropdown list to choose from) :
- New - indicates that an item is currently being created, so till it is approved, it will not be available for publishing
- Active - indicates that an item is available for publishing
- Not active - indicates that an item is not avalaible for publishing
- Translate - indicates that an item needs to be translated, and so it is not avalaible for publishing
- Values of properties of item.
Types of properties depends on agreement you have made with Content Forces (for example check boxes, value lists).
Note, that some properties can be edited on the item level and some on the item variant level. Input on which properties (specifications) are related to items and which are related to item variants should be delivered by the client before the starting process of Item Management implementation.
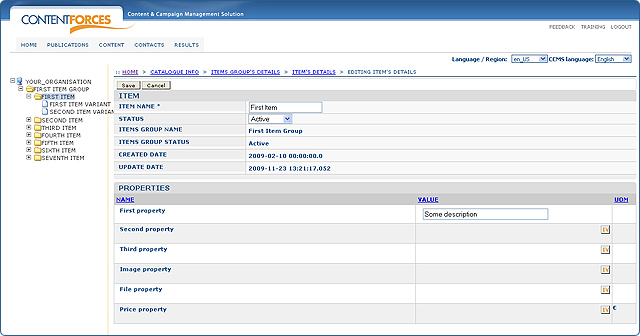
 You can see two icons located in the Value field of Properties:
You can see two icons located in the Value field of Properties:
- IV (Item Variant), which indicates that this property is assigned only to Item Variants. The value of this property may be changed only when editing Item Variants
- M (Multilingual), which indicates that the visible value of property will be the same in every language. For example sizes of T-shirts (such as S, M, L) will be the samein every language.
 When all changes are approved click the 'Save' button to save changes. Otherwise click 'Cancel' to discard changes.
When all changes are approved click the 'Save' button to save changes. Otherwise click 'Cancel' to discard changes.
Both buttons are located on the top-right at the main view.
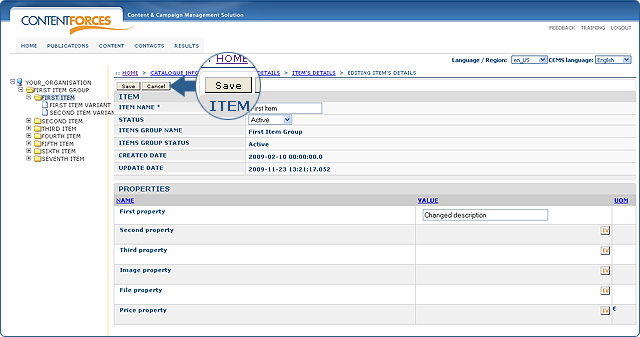
Editing ITEM Variant
 Editing Item Variants is realized in the very same way. In order to get to the edit page of Item Variants you need to:
Editing Item Variants is realized in the very same way. In order to get to the edit page of Item Variants you need to:
Click on the 'Edit' button next to the name of the item variant on the item's details page (choose Items Database from the Content tabs menu, then go to a specific item)

Click on the 'Edit' button on the detail page ofan item variant (choose item variant from the taxonomy tree or click on item variant's name on the item's details page)

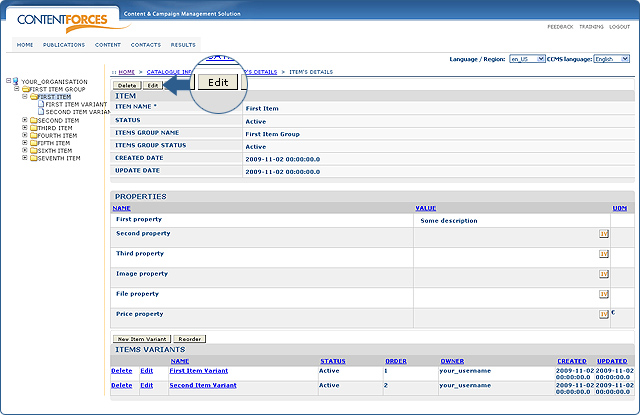
 The following can be changed on the edit page of either item variant:
The following can be changed on the edit page of either item variant:
- Name of item variant
- Status of item variant (there are four options to choose from in the status dropdown list) :
- New - indicates that the item variant is currently being created, so till it is approved, it will not be avalaible for publishing
- Active - indicates that an item variant is available for publishing
- Not active - indicates that an item variant is not available for publishing
- Translate - indicates that an item variant needs to be translated, and so it is not available for publishing
- Values of properties of an item variant.
The types of properties depends on the agreement you have made with Content Forces (for example check boxes, value lists).
Note, that some properties can be edited on the item level and some on the item variant level. Input on which properties (specifications) are related to items and which are related to item variants shoulkd be delivered by the client before the starting process of the Item Management implementation.
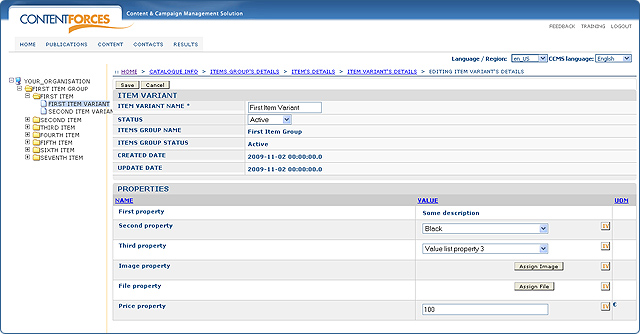
 You can see two icons located in the Value field of Properties:
You can see two icons located in the Value field of Properties:
- IV (Item Variant), which indicates that this property is only assigned to item variants. The value of this property may be changed only when editing item variants
- M (Multilingual), which indicates that the visible value of item properties will be the same in every language. For example sizes of T-shirts (such as S, M, L) will be the same in every language.
 When all changes are approved click the 'Save' button to save changes. Otherwise click 'Cancel' to discard changes. Both buttons are located on the top-right at the main view.
When all changes are approved click the 'Save' button to save changes. Otherwise click 'Cancel' to discard changes. Both buttons are located on the top-right at the main view.
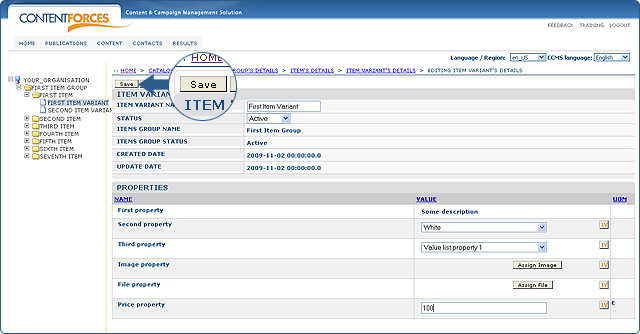

 There are several ways to get to Item edit page:
There are several ways to get to Item edit page: