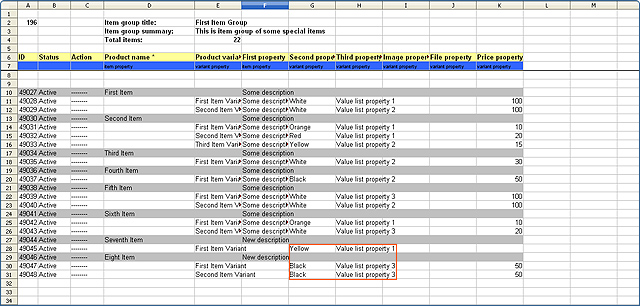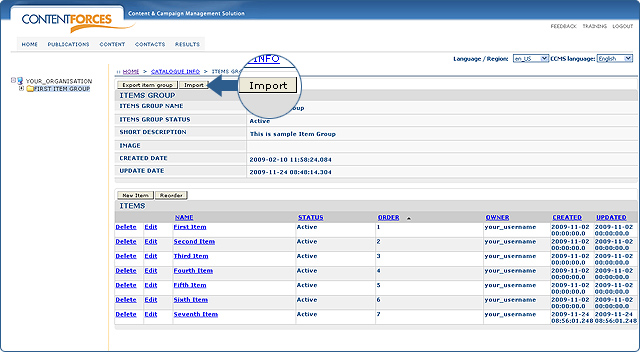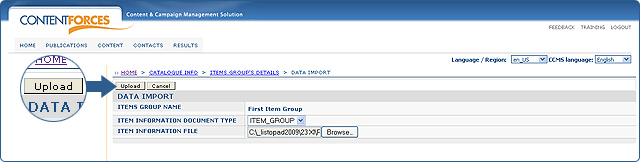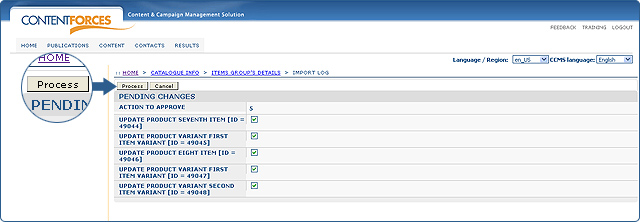This section will explain how to edit existing items and item variants using an XLS file. XLS files can be opened by popular programs like Microsoft Office Excel or Open Office Calc.
 The first step is to export an item group as a XLS file. Log into the system and choose items from the content tabs menu. You will be redirected to the overview page of item groups, items and item variants. There will be a list of item groups displayed in the taxonomy tree.
The first step is to export an item group as a XLS file. Log into the system and choose items from the content tabs menu. You will be redirected to the overview page of item groups, items and item variants. There will be a list of item groups displayed in the taxonomy tree.
- Mass add using a XLS file
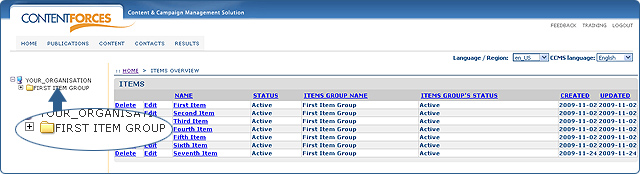
 Click 'Export item group' and save the file in the most suitable location. Then open it using a program you own. In this section, Office Calc will be used.
Click 'Export item group' and save the file in the most suitable location. Then open it using a program you own. In this section, Office Calc will be used.
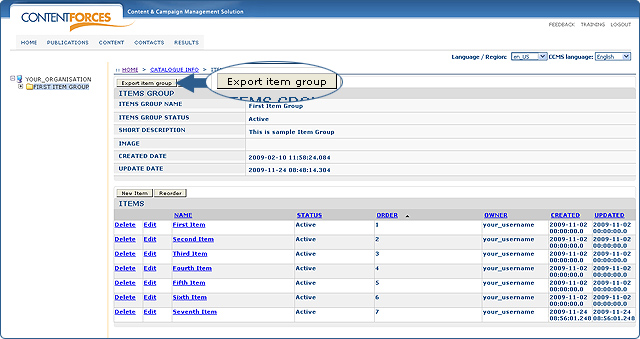
Editing Items and Item Variants, directly in a XLS file, is as follows:
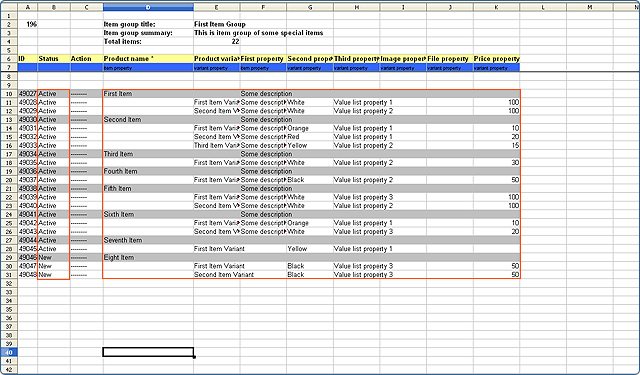
 Columns "ID" and "Action" should be left unchanged
Columns "ID" and "Action" should be left unchanged
 There are four options in the "Status" column to choose from:
There are four options in the "Status" column to choose from:
- New - indicates that an item is currently being created, therefore it will not be available for publishing until it is approved
- Active - indicates that an item is available for publishing
- Not active - indicates that an item is not avalaible for publishing
- Translate - indicates that an item needs to be translated and so it is not avalaible for publishing
 You can change an item's name and an item variant's name
You can change an item's name and an item variant's name
 You can change values of item and item variant properties
You can change values of item and item variant properties
 Editing item variants must be done directly below the item, which variant is being created. It always has to be provided on a white backgroud.
Editing item variants must be done directly below the item, which variant is being created. It always has to be provided on a white backgroud.
When editing items and item variants keep in mind that:
- Required fields of properties must be filled in
- Multilingual values of properties are visible and identical for every language. For example, sizes of T-shirts (such as S, M, L) will be the same in every language.
- Each property is reserved either for an item or item variant, therefore values of the properties should be filled in appropriately.
- You can add/edit value list properties right on the XLS level - it's called Content Types in XLS
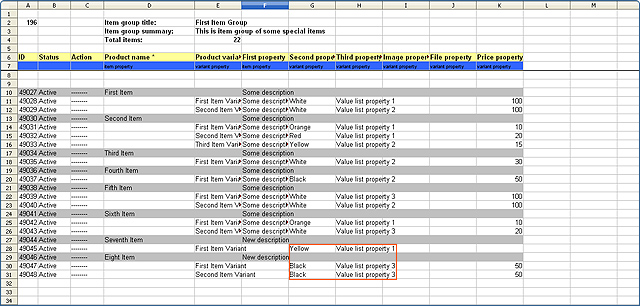
 Save changes by finding the proper button or using the CTRL+S shortcut.
Save changes by finding the proper button or using the CTRL+S shortcut.
 In order to see the effect of changes, the Items Group file (XLS) with added items and/or item variant needs to be imported. To do so, , go to items from the content tabs menu with the help of a web browser. You will be redirected to the overview page of items groups, items and item variants. Choose the item group which was previously exported and modified from the taxonomy tree.
In order to see the effect of changes, the Items Group file (XLS) with added items and/or item variant needs to be imported. To do so, , go to items from the content tabs menu with the help of a web browser. You will be redirected to the overview page of items groups, items and item variants. Choose the item group which was previously exported and modified from the taxonomy tree.
 Choose the "Import" button located in the button list.
Choose the "Import" button located in the button list.
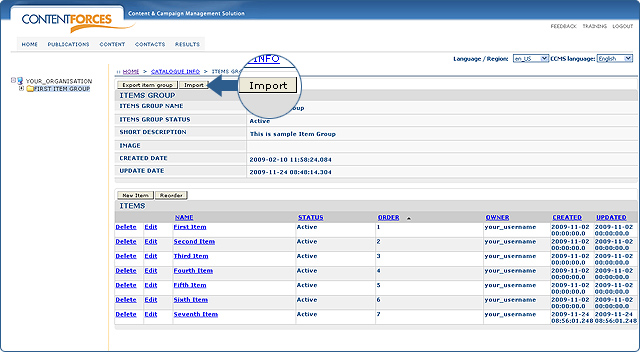
 Since items and item variants were edited inside a certain item group, choose ITEM_GROUP as a type of document and browse for the modified XLS file. At the end click the "Upload" button to continue.
Since items and item variants were edited inside a certain item group, choose ITEM_GROUP as a type of document and browse for the modified XLS file. At the end click the "Upload" button to continue.
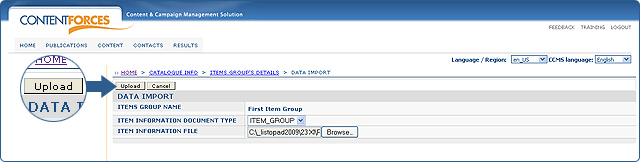
 Any mistakes made in the XLS file are reported on a page which you are redirected to after clicking the "Upload" button. Mistakes are clearly explained so they are easy to fix. When the items and item variants are correctly edited in the XLS file, then Pending Changes overview will be displayed. Here, the possibility to accept certain actions or to discard them is shown. When there is more than one action to process, there will be an option to discard only some of them by deselecting their checkboxes.
Any mistakes made in the XLS file are reported on a page which you are redirected to after clicking the "Upload" button. Mistakes are clearly explained so they are easy to fix. When the items and item variants are correctly edited in the XLS file, then Pending Changes overview will be displayed. Here, the possibility to accept certain actions or to discard them is shown. When there is more than one action to process, there will be an option to discard only some of them by deselecting their checkboxes.
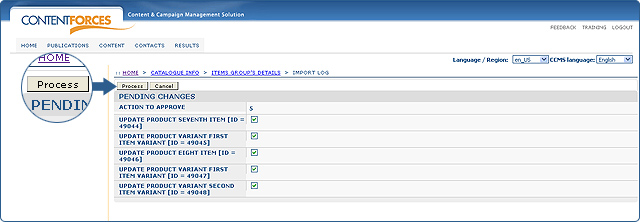
 When all actions are approved click the 'Process' button to process actions. Otherwise click 'Cancel' to discard actions. Both buttons are located in the top-right at the main view. Changes will be visible in both, the taxonomy tree of Publications/Website (when the item navigation will be updated) and in the taxonomy tree of Content/Items.
When all actions are approved click the 'Process' button to process actions. Otherwise click 'Cancel' to discard actions. Both buttons are located in the top-right at the main view. Changes will be visible in both, the taxonomy tree of Publications/Website (when the item navigation will be updated) and in the taxonomy tree of Content/Items.

 The first step is to export an item group as a XLS file. Log into the system and choose items from the content tabs menu. You will be redirected to the overview page of item groups, items and item variants. There will be a list of item groups displayed in the taxonomy tree.
The first step is to export an item group as a XLS file. Log into the system and choose items from the content tabs menu. You will be redirected to the overview page of item groups, items and item variants. There will be a list of item groups displayed in the taxonomy tree.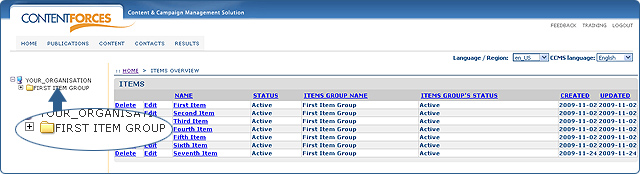
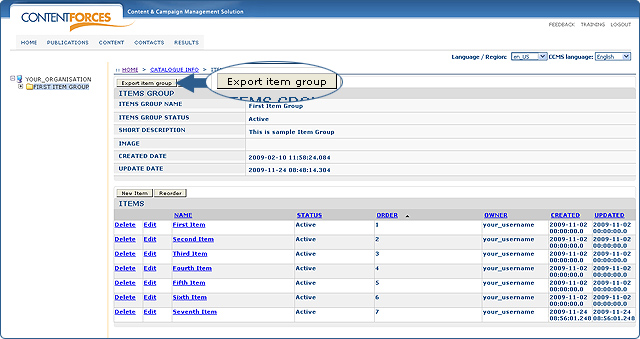
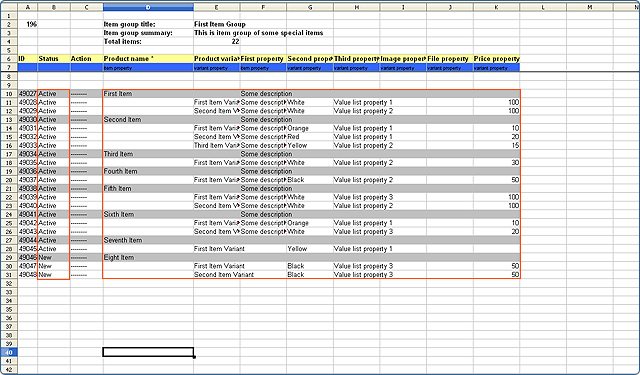
 There are four options in the "Status" column to choose from:
There are four options in the "Status" column to choose from: