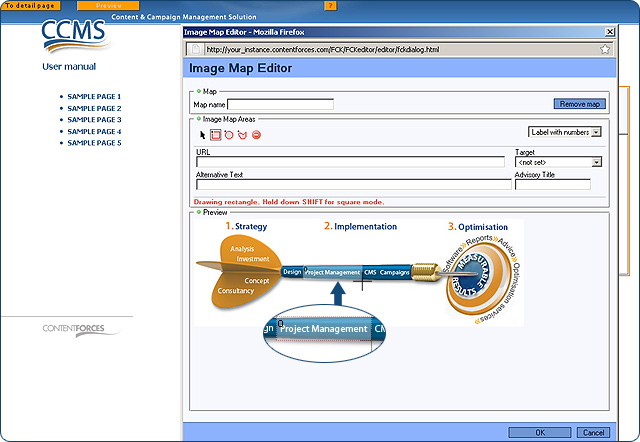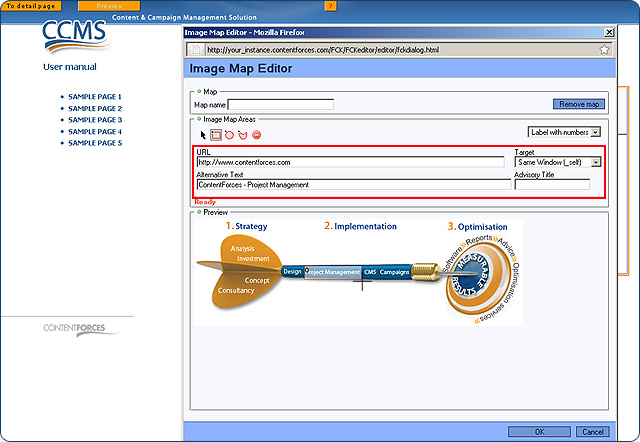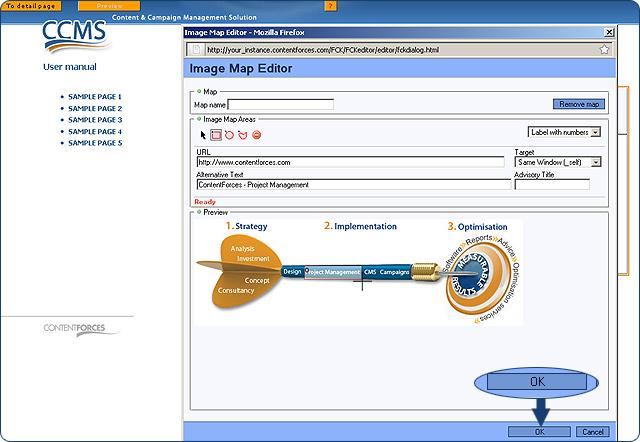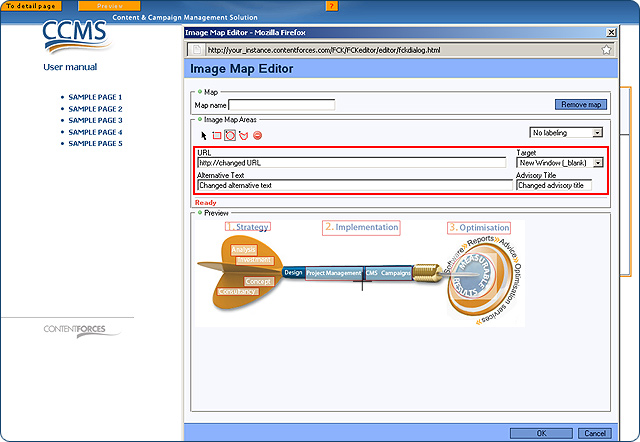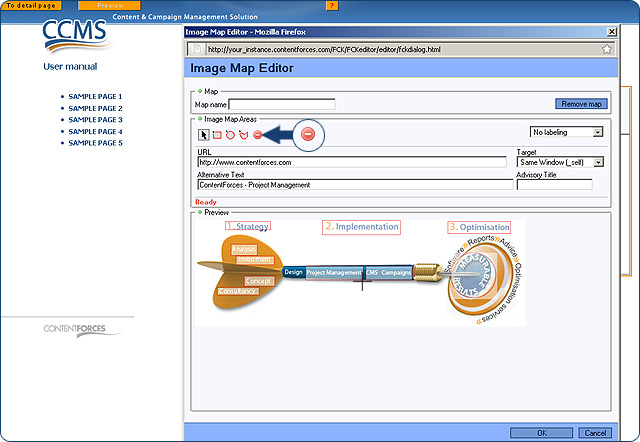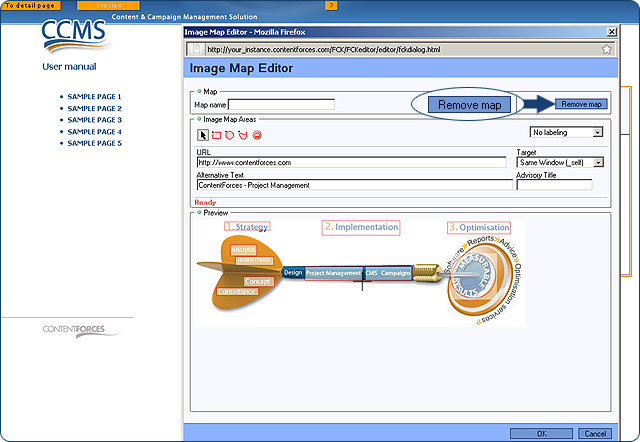In the content editor you can also add an image map to an inserted image. An image map allows you to add links on selected areas of the image. This means that you can insert an image and make it clickable.
 Insert an image using the "CFMediaBasket" button
Insert an image using the "CFMediaBasket" button
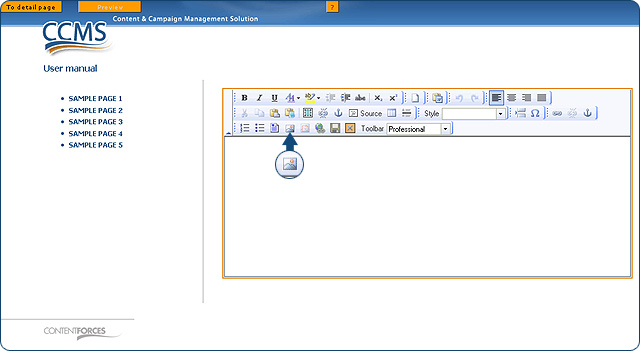
 The "Insert/Edit Image Map" button is only visible in professional mode of the content editor
The "Insert/Edit Image Map" button is only visible in professional mode of the content editor
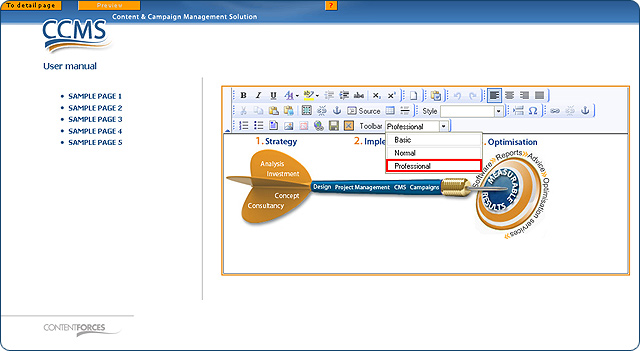
 Click on the inserted image with the left mouse button and select the "Insert/Edit Image Map" button
Click on the inserted image with the left mouse button and select the "Insert/Edit Image Map" button
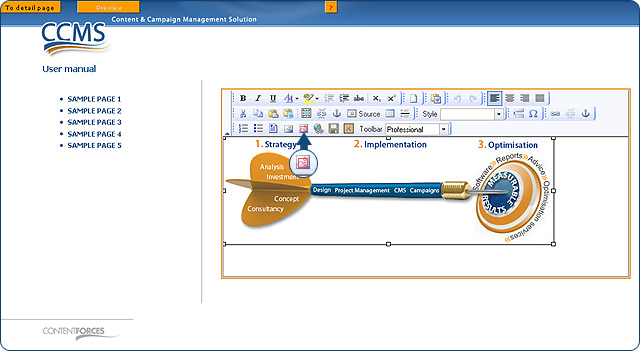
 You will see an "Image Map Editor" po-pup
You will see an "Image Map Editor" po-pup
 In the part called "Map" you can input a map name or click the "Remove map" button
In the part called "Map" you can input a map name or click the "Remove map" button

 In the part called "Image Map Areas" you can select a cursor type:
In the part called "Image Map Areas" you can select a cursor type:
- Pointer - does nothing, but you can select image map areas which are already created,
- Rectangle - allows you to create a rectangle map area,
- Circle - allows you to create a circle map area,
- Polygon - allows you to create a more complicated map area,
- Delete selected area - allows you to delete a selected map area

 In the part called "Image Map Areas" there is also a dropdown with a few filters.By using a filter you can see selected data on already existing map areas. Available filters are:
In the part called "Image Map Areas" there is also a dropdown with a few filters.By using a filter you can see selected data on already existing map areas. Available filters are:
- No labeling
- Label with numbers (shows numbers of areas)
- Label with alt text (shows alt text)
- Label with href (shows WWW adress)
- Label with title (shows title)
- Label with coordinates (shows map area coordinates)

 When you create new map area or click on an existing one, you will also see a place for the URL, alternative text, advisory title and dropdown with target selection (not set, same window, new window, topmost window).
When you create new map area or click on an existing one, you will also see a place for the URL, alternative text, advisory title and dropdown with target selection (not set, same window, new window, topmost window).
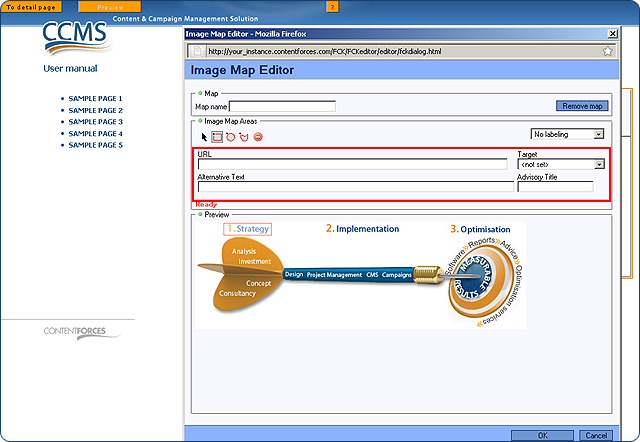
 In the part called "Preview" you can see an image with inserted map areas
In the part called "Preview" you can see an image with inserted map areas
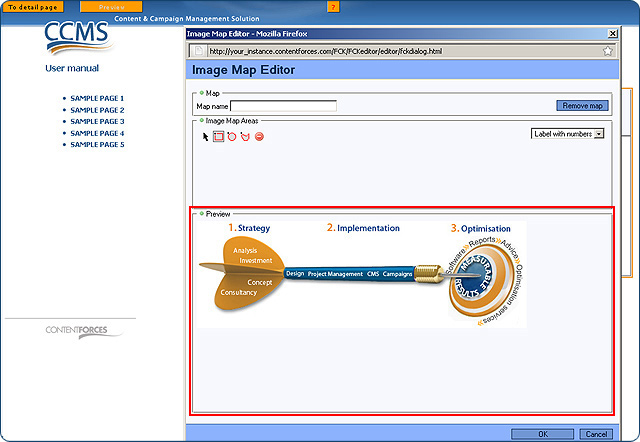
ADDING AN IMAGE MAP
 Video Manual. Adding image map
Video Manual. Adding image map
 Click on the inserted image with the left mouse button and select the "Insert/Edit Image Map" button
Click on the inserted image with the left mouse button and select the "Insert/Edit Image Map" button
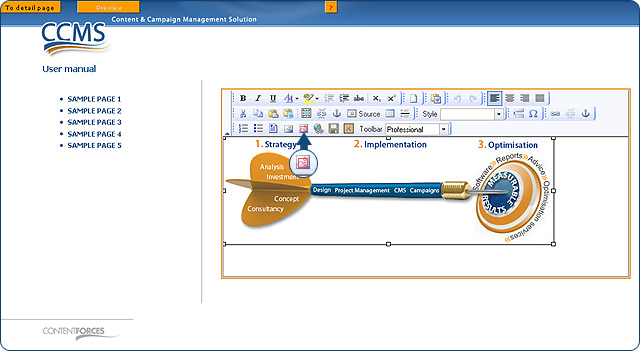
 Select a rectangle, circle or polygon cursor
Select a rectangle, circle or polygon cursor

 In the place where you want to add a map area - click with the left mouse button on the image preview
In the place where you want to add a map area - click with the left mouse button on the image preview
 Using your mouse, select the size ofthe map area and click with the left mouse button again
Using your mouse, select the size ofthe map area and click with the left mouse button again
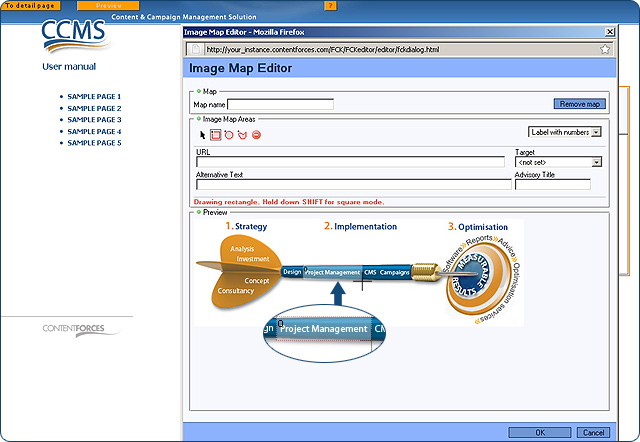
 Now input the URL, alternative text, advisory title (not neccessary) and select the target type
Now input the URL, alternative text, advisory title (not neccessary) and select the target type
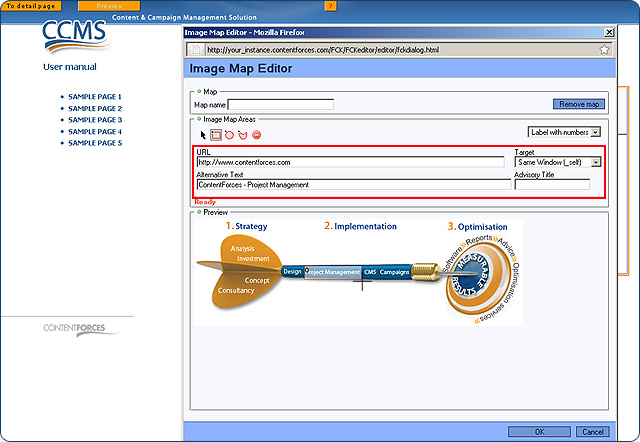
 Click "OK" to confirm changes or add more map areas and then click "OK"
Click "OK" to confirm changes or add more map areas and then click "OK"
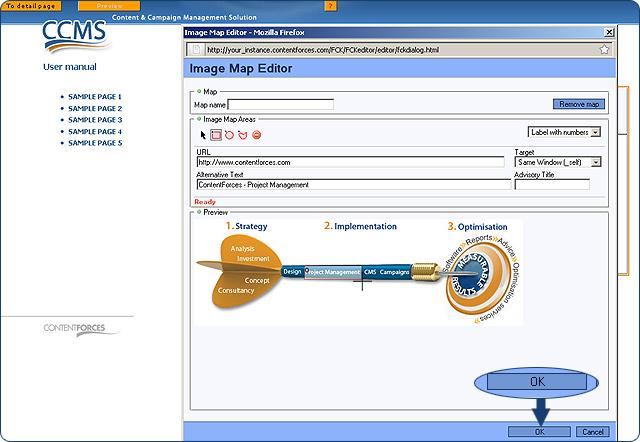
EDITING IMAGE MAP
 Video Manual. Editing image map
Video Manual. Editing image map
 Click with the left mouse button on the inserted image and select the "Insert/Edit Image Map" button
Click with the left mouse button on the inserted image and select the "Insert/Edit Image Map" button
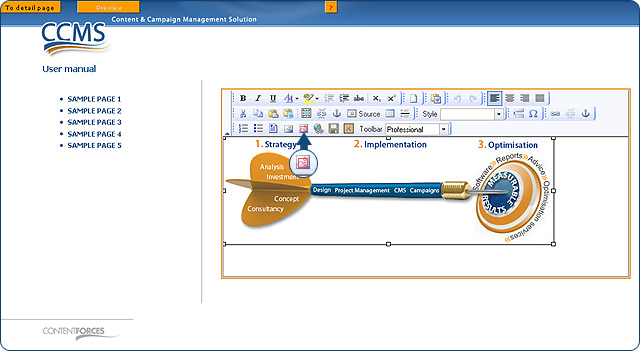
 Click with the left mouse button on the selected map area
Click with the left mouse button on the selected map area
 Change the URL, alternative text, advisory title or target selection
Change the URL, alternative text, advisory title or target selection
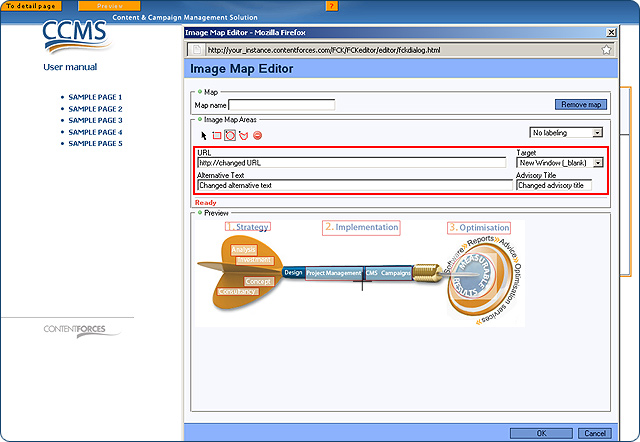
 Click "OK" to confirm changes
Click "OK" to confirm changes
DELETING A SELECTED MAP AREA
 Video Manual. Deleting selected map area
Video Manual. Deleting selected map area
 Clickwith the left mouse button on the inserted image and select the "Insert/Edit Image Map" button
Clickwith the left mouse button on the inserted image and select the "Insert/Edit Image Map" button
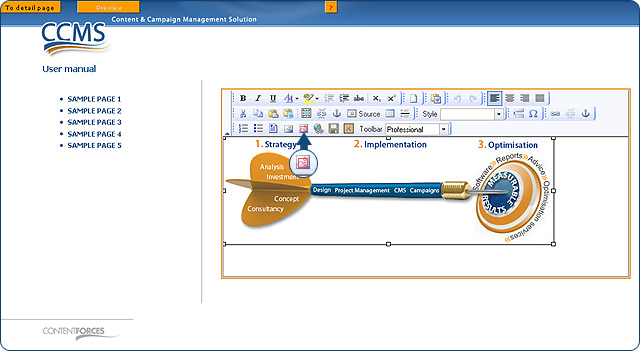
 Select the map area and click the "Remove map area" button
Select the map area and click the "Remove map area" button
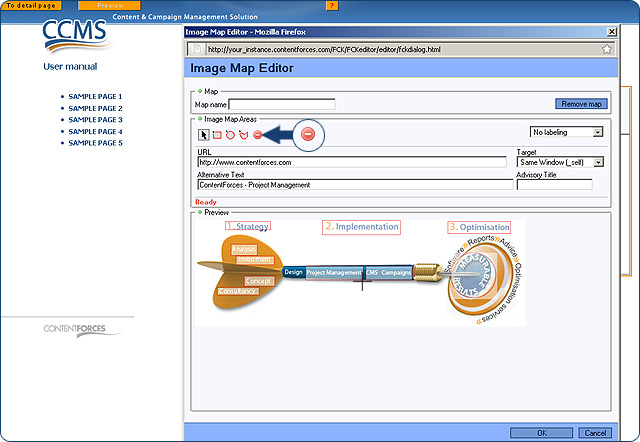
 Click "OK" to confirm changes
Click "OK" to confirm changes
DELETING IMAGE MAP
 Video Manual. Deleting image map
Video Manual. Deleting image map
 Click the left mouse button on an inserted image and select the "Insert/Edit Image Map" button
Click the left mouse button on an inserted image and select the "Insert/Edit Image Map" button
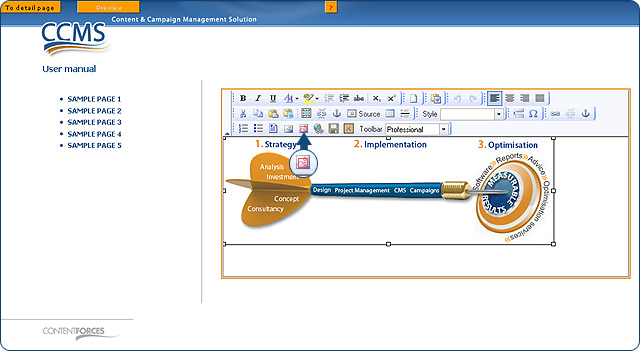
 Click the "Remove map" button
Click the "Remove map" button
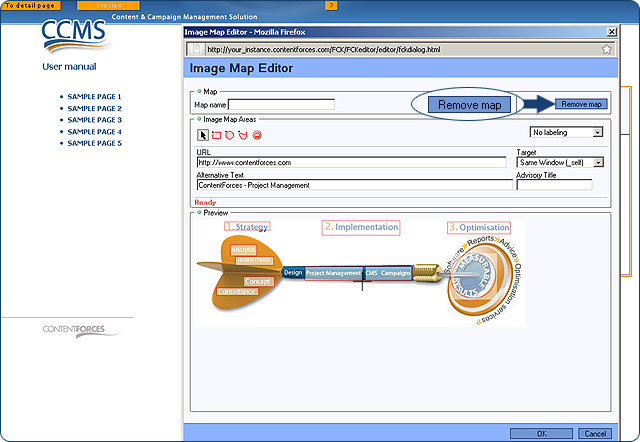
 The Image map was removed from the image
The Image map was removed from the image

 Insert an image using the "CFMediaBasket" button
Insert an image using the "CFMediaBasket" button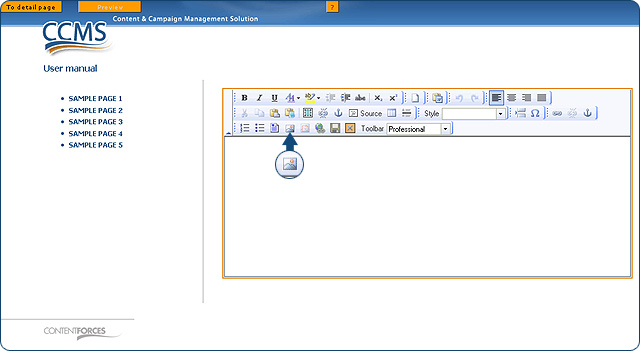
 The "Insert/Edit Image Map" button is only visible in professional mode of the content editor
The "Insert/Edit Image Map" button is only visible in professional mode of the content editor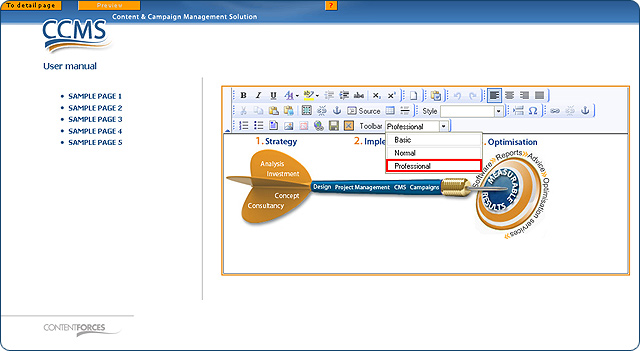
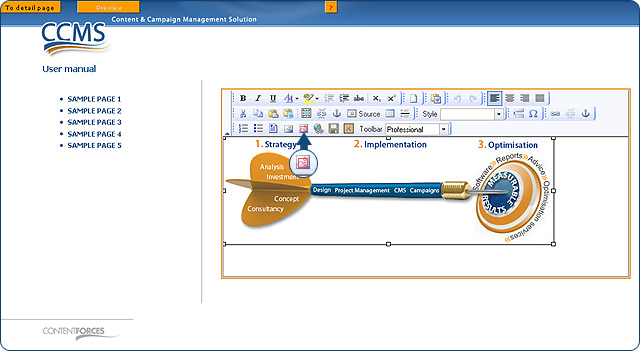



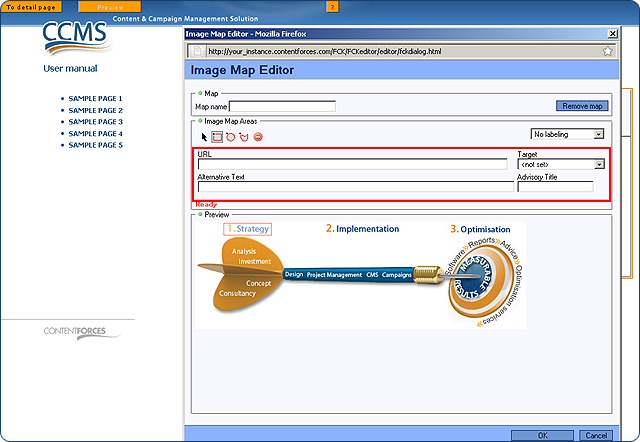
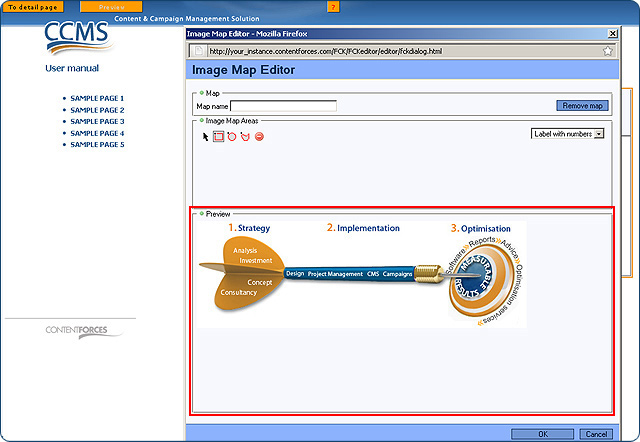
 Video Manual. Adding image map
Video Manual. Adding image map